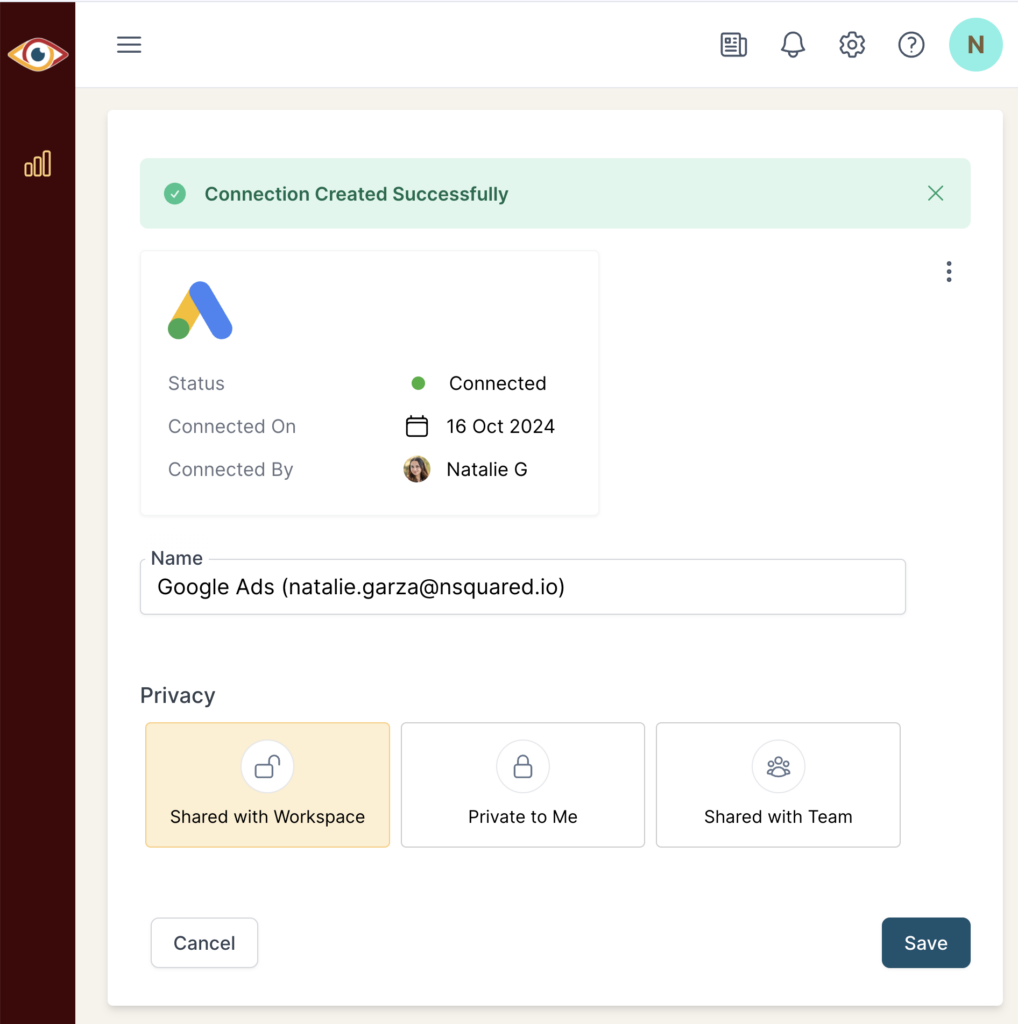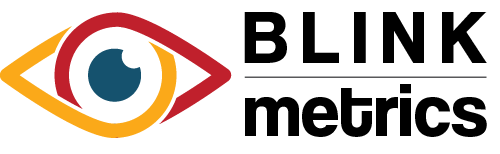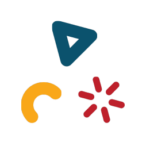Google Ads Connection
In this guide:
Introduction
In this guide, we’ll go over how to create the Google Ads Connection for BlinkMetrics. This will allow BlinkMetrics to pull data from Google Ads as a Source.
Authorizing Google Ads Connection
1. Go to the Connections Page
To create the Google Ads Connection, click on the Settings cog icon in the header > select the Connections menu item. This will open the Connections page. Next, click the Add Connection button.
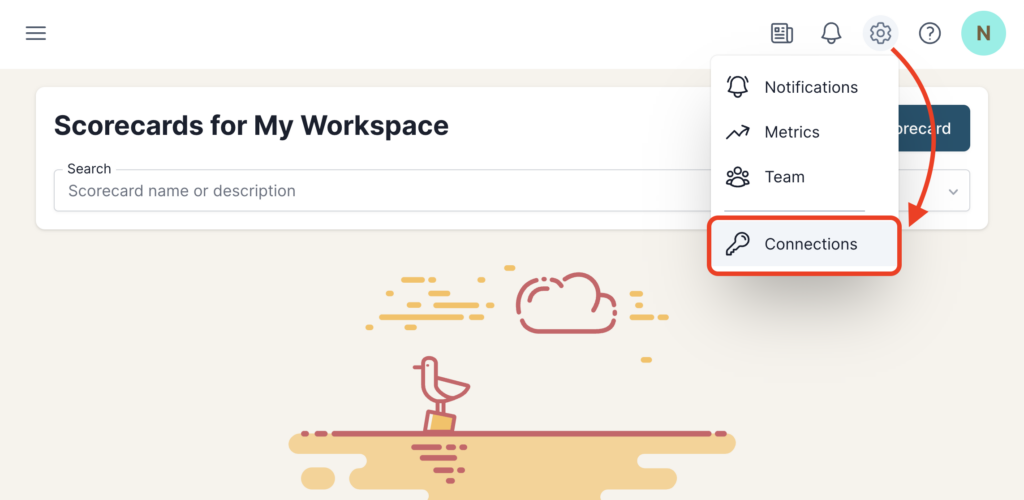
2. Add Connection
From the Connection Stepper interface, select Google Ads in the Select Source tab. In the Set Up Credentials tab, click the Continue with Google Ads button.
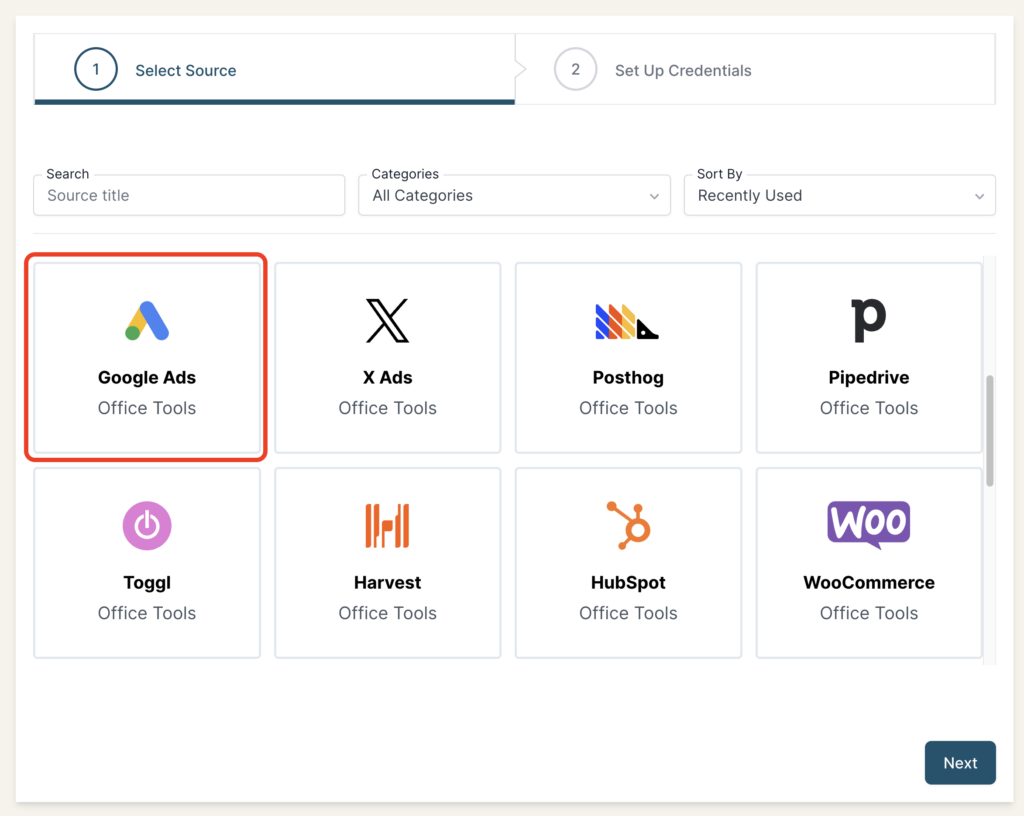
This will begin the Google Account authorization process via Sign in with Google.
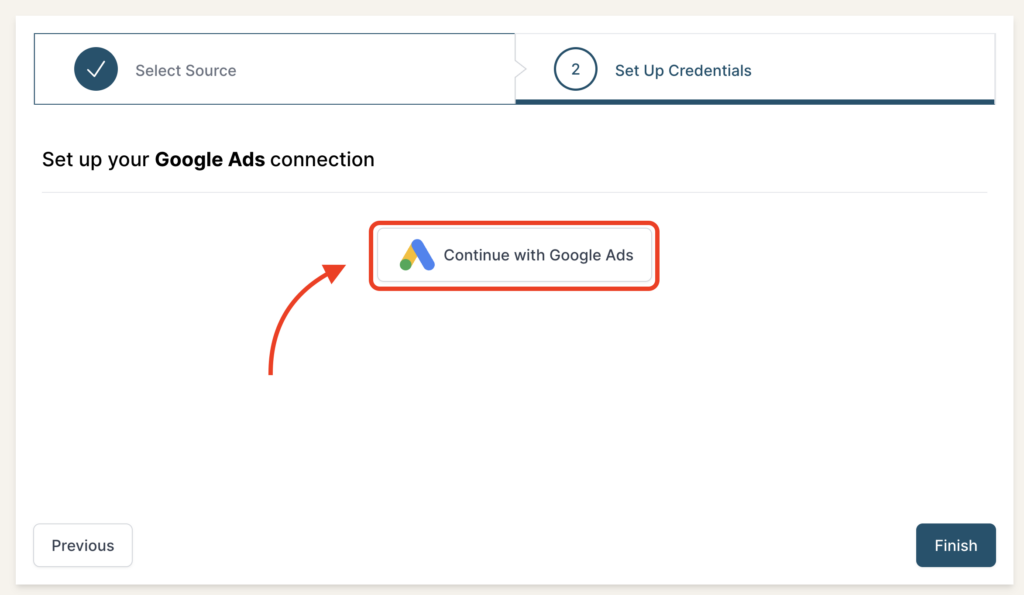
Select the Google Account you’d like to use for the Google Ads connection in BlinkMetrics. In the next few screens, feel free to read through the Privacy Policy, Terms of Service, and Permissions Overview. Click Continue until you’re redirected back to BlinkMetrics.
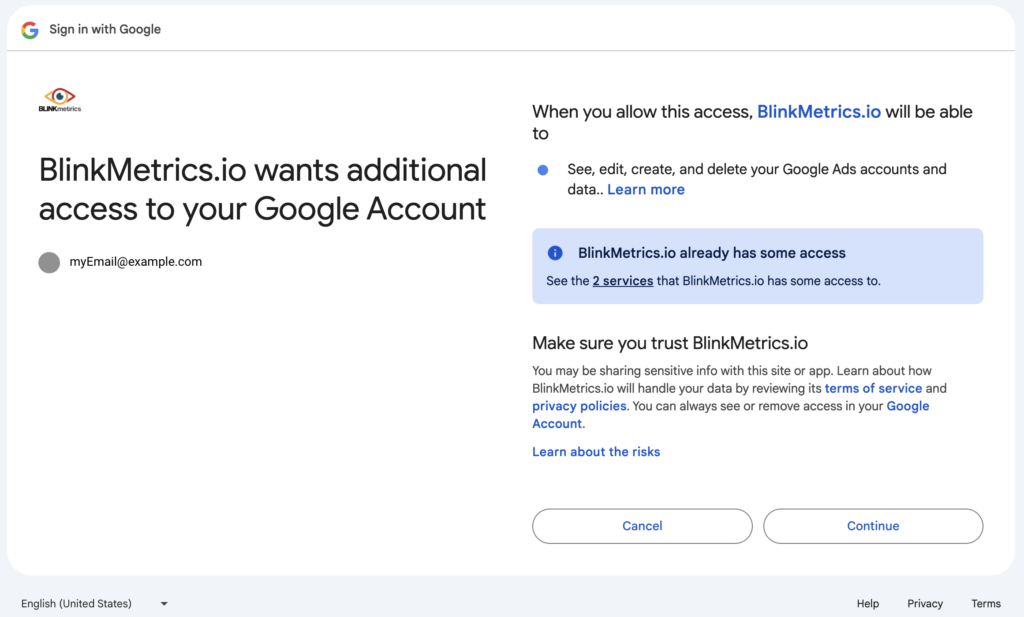
Permissions Needed
For a successful Google Ads connection, the user authorizing the connection needs to be a user added to the Access and Security settings for at least one Ads account. The user MUST be added using the Admin or Standard Access Levels.
Users with Email Only, Billing, or Read Only Access Levels will NOT be able to pull data from Google Ads using BlinkMetrics.
If you want to include multiple Ads accounts, make sure to add the authorizing user’s email to each one.
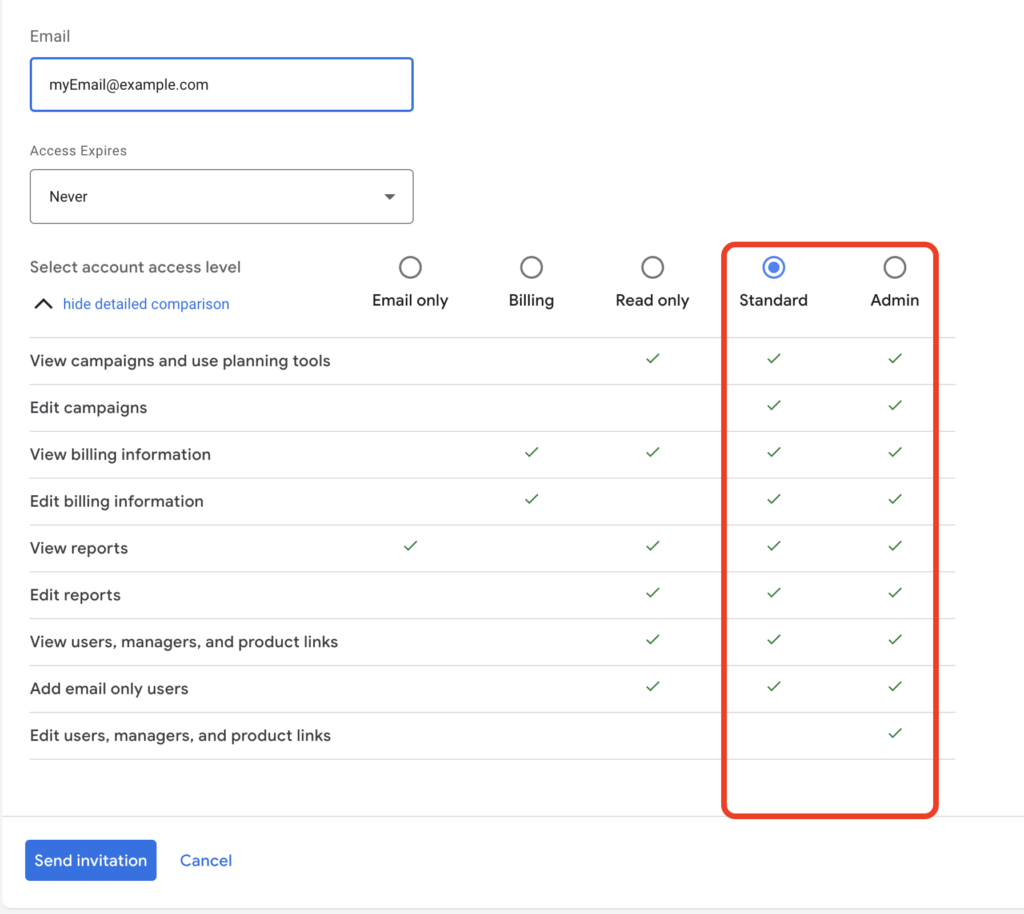
3. Review Team Privacy and Save Connection
After being redirected back to BlinkMetrics, you should see the message, Connection Created Successfully shown on the Connection page. From here, you can see an overview of the following:
- Connection Status
- Date Connected On
- User Connected By
From here, you can also edit the following:
- Connection Name: Used for organizational purposes, each Source can have multiple Connections, so it’s helpful to see who authorized the Connection or which account it was connected to.
- Privacy: You can choose who it’s shared with: Shared with Workspace, Private to Me, or Shared with Team.
When you’re done editing, click Save, and the Connection will be completed. You can now use the Connection to pull data from the Google Ads Source.