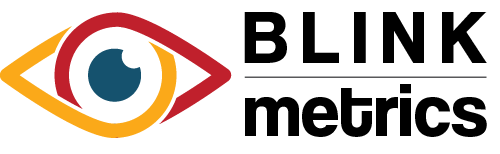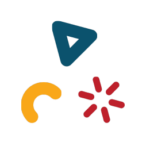Google Ads Data Mismatch
This guide applies to:
- Grow
- Scale
- Spark
In this guide:
Introduction
The number one reason that Google Ads data is mismatching with BlinkMetrics is due to using different timezones in each account. BlinkMetrics aggregates Daily values which means that from day-to-day we may be grabbing a set of data that’s offset by timezones. Note that Weekly values tend to be closer just due to the nature of the aggregation, for example, if one day doesn’t include some of the impressions then the next day will.
Example of Google Ads Data Mismatch
For example, if your Google Ads is reporting 1000 impressions for 12 AM – 12 PM Pacific Time it’s likely that this will show something different, like 1200 impressions, when you view your scorecard that uses 12 AM – 12 PM Eastern Time. This is due to the 3-hour offset.
See this live Google Ads scorecard for August 20th, 2024. The timezone on this account is set to America / Los Angeles.
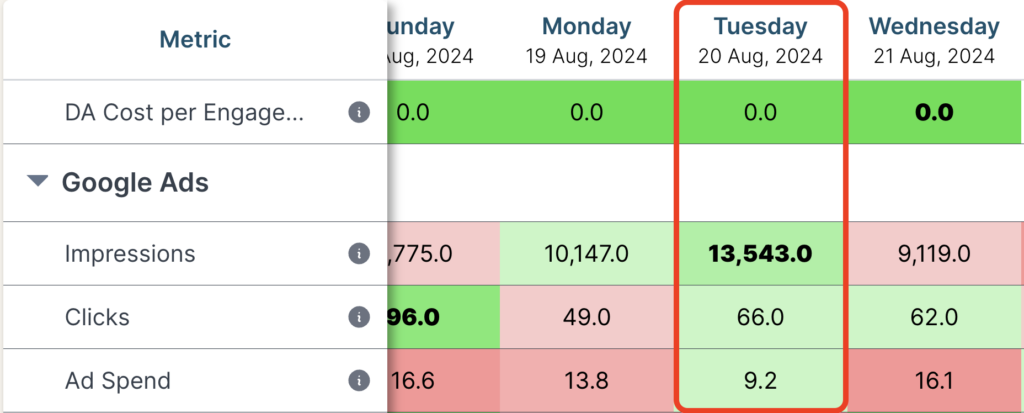
Compare it to August 20, 2024 in the Google Ads account where the timezone is set to America / Chicago.
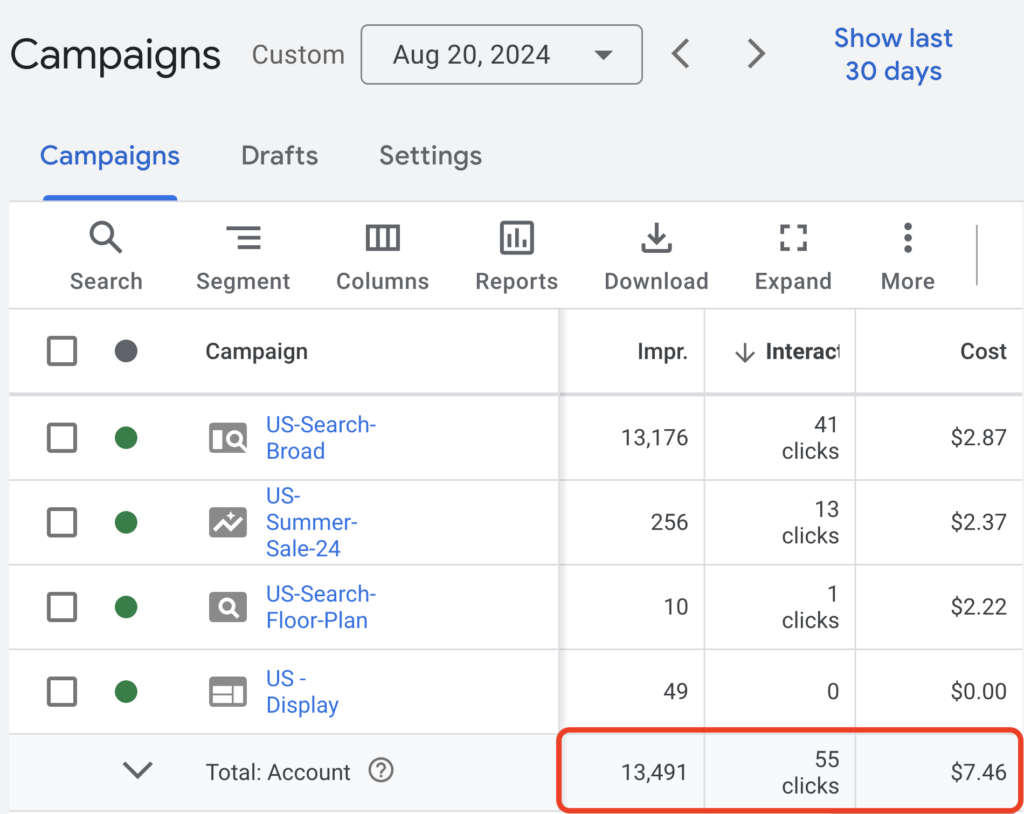
The 2-hour offset between the account timezones creates a small discrepancy in the data:
- Impressions: 13,491 vs 13,543 = 0.39%
- Clicks: 55 vs 66 = 20%
- Ad Spend = $7.46 vs $9.20 = 23%
However, note that in the aggregated Weekly view, the set of data points match up much more closely.
- Impressions: 80,074 vs 80,077 = 0.0037%
- Clicks: 450 vs 451 = 0.22%
- Ad Spend = $85.35 vs $85.50 = 0.18%
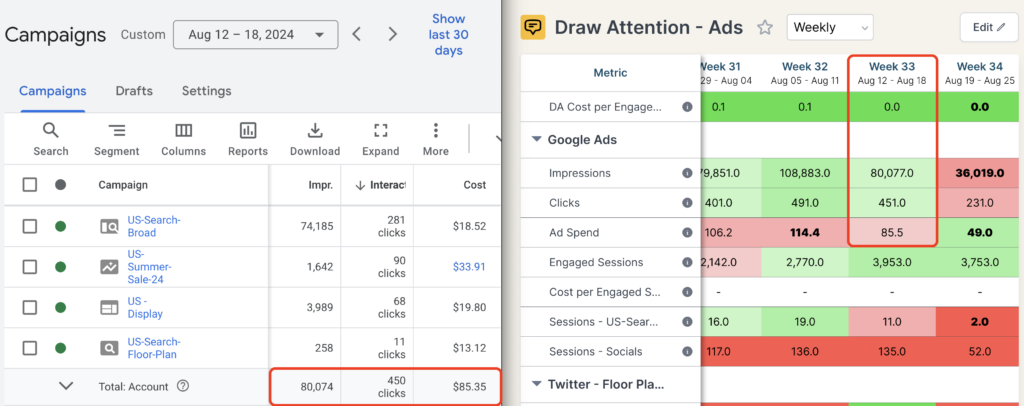
Confirm Account Timezones
To confirm that this is the reason for the data mismatch, double-check your settings to see what they’re currently set to.
Find Google Ads Timezone Settings
To double-check your Google Ads timezone, go to Admin > Account Settings > Time Zone.
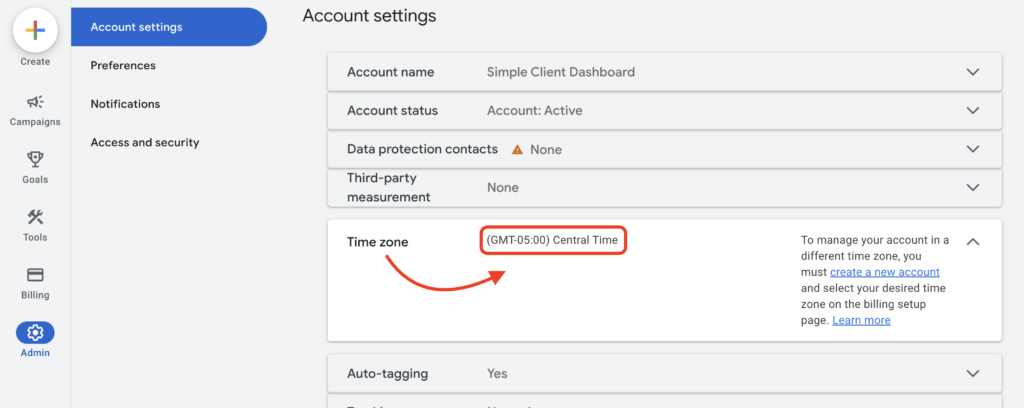
Find BlinkMetrics Timezone Settings
Click on your profile icon on the top-right corner of the BlinkMetrics app, click on Manage Workspace.
As the Workspace Owner, you can review and update the Workspace Timezone within the Workspace Settings
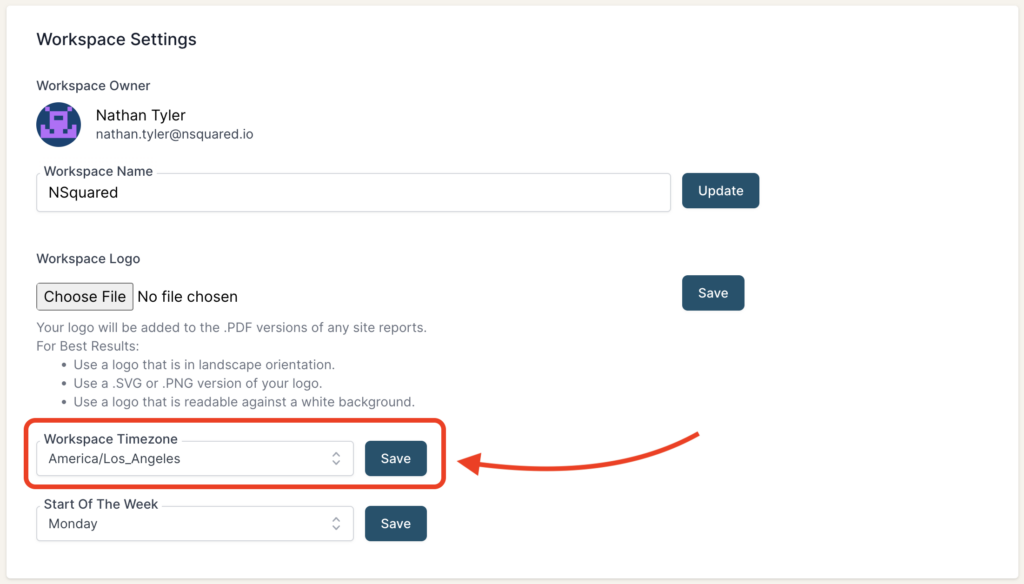
How to Fix Google Ads Data Mismatch
To help with data mismatches between Google Ads and BlinkMetrics, you have a few options:
- Leave As-Is and be aware there is going to be some offset
- Create a new Google Ads account with your new preferred timezone
- Update the BlinkMetrics Workspace Timezone to your new preferred timezone
Let’s go over each solution below along with the caveats of each.
1. Leave As-Is and Be Aware Of Offset
While this is not really a solution, this may be the most realistic option given the other two can be extreme changes especially if your Google Ads and BlinkMetrics accounts have already been running for a significant amount of time and have a lot of history.
Just being aware that scorecards and metrics using Google Ads will have a 10% – 20% offset in data can help clear up any confusion.
2. Create A New Google Ads Account
As of writing this guide, the Google Ads platform does not allow users to change their accounts timezone. The timezone is permanently set when you set up your account for the first time.
If you’re experiencing very different results between Google Ads and BlinkMetrics, one of the solutions would be to create a new Google Ads account with the correct timezone:
- Create a new account
- Fill in your account info and set your desired time zone on the “Billing” page.
Please note that this solution is going to require that you set up a brand new Google Ads account, which means all of the verifications and set up will need to be re-done. And, any old campaigns that you were running will need to be moved to the new account.
You will also need to consider that any historical data that you had in that account will not be transferred, it also won’t be deleted, however it will require that you log into that old account if you need to review past campaign info.
3. Update the BlinkMetrics Workspace Timezone
Depending on the age of your BlinkMetrics account, this option may be less challenging. While we do readily allow you to change the Workspace Timezone, it does come with some drawbacks.
Any previous data that your scorecards have collected may not show up the same as before or show discrepancies. Most Sources allow for custom timezones, however this can be problematic for sources that collect realtime data.
Please be careful of this option, even if you switch back to the original timezone settings it may generate more discrepancies or issues with the data.